The Services page is where the list of services that you offer your clients is stored. You can access it by clicking the Services button on the “Field-Comm Setup” screen (reached by clicking on Tools > Setup).
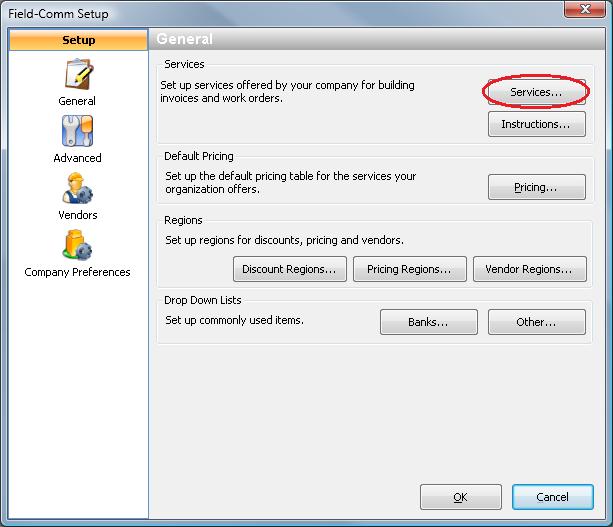
This will open up the Services list. When Field-Comm is first installed it includes many inspection services by default, but includes only one preservation service, labeled “Misc”. Because of the wide variety of preservation services that can be offered no other preservation services are entered, and you have complete freedom to enter in the exact services that you perform.
Most people prefer to hide the list of inspection services when entering preservation services. To do this, click the filter button on the “Type” column and choose “Preservation” from the list.
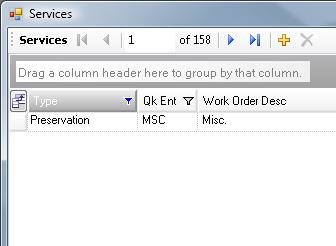
Once you’ve enabled the filter button you will see only preservation orders in the list. You can tell that the grid is filtered because the column header is shaded differently from the other headers, and because the filter button has changed color from grey to blue. If you want to show everything in the list again, simply click the filter button, and then choose “All” from the list.
There are two different types of services in the Field-Comm system. One is a grouped service. A grouped service is a type of service where the billing structure can vary. When you are building the work order, the name of the service group will show up in the work order, and when you are invoicing you will select the specific service that was performed. You will have only one of the services in a group on an invoice at one time. Standalone services are any service that wouldn’t be grouped, and accounts for the vast majority of the services that you’ll be entering into the Field-Comm system.
An example of a service type that you would group would be “Initial Grasscuts”. You can have several different “Initial Grasscut” services with differing payment: “Initial Cut Less than 10k Feet”, “Initial Cut 10k Feet to 15k Feet”, and “Initial Cut Over 15k Feet” being examples. We will have different pricing for grass cuts on a lawn of each size. However, we are going to invoice only one of these services per property. We cannot invoice “Initial Grasscut Less than 10k Feet” and also “Initial Cut Over 15k Feet” because we would not perform both those of services at once, it would be one or the other, based on property size. “Initial Grasscut” is therefore eligible for grouping.
Contrast that to another type of service- debris removals. There can be several types of debris removal, “Internal Debris Removal”, “Exterior Debris Removal”, and “Hazardous Debris Removal” to name a few. However, we won’t group these types together. The reason for this is that if we grouped them together, we could not place two of those services on an invoice at one time. For example, if we grouped debris removals, we could not place exterior debris and interior debris removal on the same work order, or invoice both of them. This would obviously cause a problem. Some of the most common services that will be grouped are initial grasscuts, grass re-cuts, trip charges, and winterizations. There are others of course, depending on the situation.
Let’s begin entering a service. We’ll start with a standalone service to start with. Start by clicking the yellow plus sign at the top of the Services window.
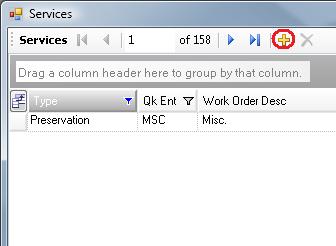
You will then need to fill out the “Service Detail” screen. For “Service Type” choose “Preservation”, since this is going to be a Preservation order. “Quick Entry” is an optional field; it is a shortcut code to that service that you can use when adding services to work orders. You can make an abbreviation for the service’s name and enter it in, or if your company already has an alphanumeric code to represent services you can use the existing format. You may also leave it blank.
Work Order Description is what is going to show on the work order that is sent out to the vendors. Invoice Description is what is going show on the invoice going out to your client. If you are going to need to place a bid for the service then check the “Biddable Service” box. Bid Description is what will show on the bid.
Usually you will check the “Select All Clients” box to check all of the clients. If you offer the service only to a select number of clients then check only those clients and don’t check the others. If the checkbox isn’t enabled next to a particular client, the service won’t show up in the list when creating a work order, a bid, or an invoice on a work order for that client.
Finally, if applicable, check off one or more of the date update checkboxes. Field-Comm can store the last date that common maintenance services were performed inside of each property’s record. If you check one of the boxes, when this service is added to a work order, and the work order is marked as “Completed”, the completion date will be pushed to the property’s service performed date. When finished, click the “OK” button.
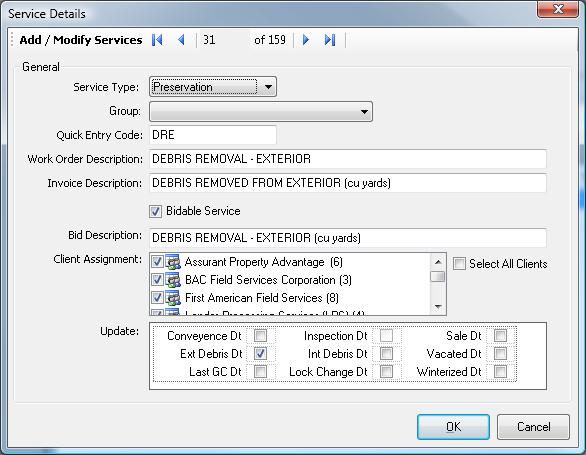
The Services window now shows the service that we have just created. To add another service, click on the yellow plus sign again.
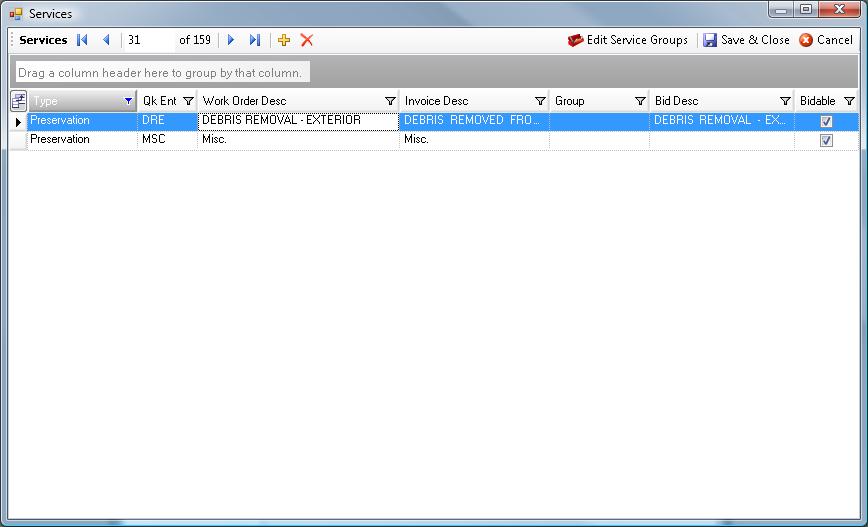
Creating grouped services takes an extra step over creating standalone services. A service group is like a box that contains a number of services. First you must click the “Edit Service Groups” button to create the service group, and then you add services to that group.
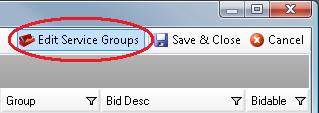
The “Service Groups” screen will then open up. To add a group, click the “Add Group” button.
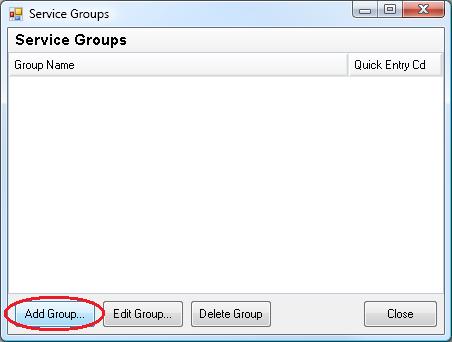
You will then be prompted to enter the group name and the quick entry code. The group name is going to be the name of the group, and is also going to be how the grouped services are displayed in the work order going to the contractor. Enter in the information, and then click the “OK” button.
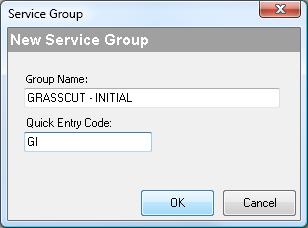
The “Service Group” window now shows the group name that we just created. If you want to add additional groups, click the “Add Group” button. When finished, click the “Close” button.
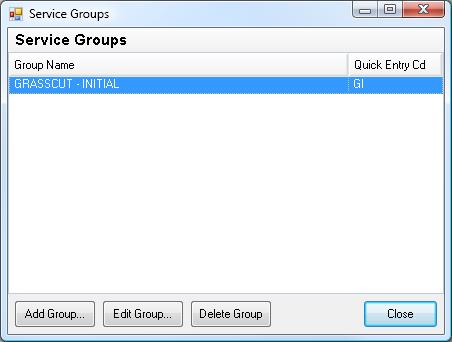
Now that the service group has been created, we need to add services to it. We start this the same we created standalone services – by clicking on the yellow “Add Services” plus sign.
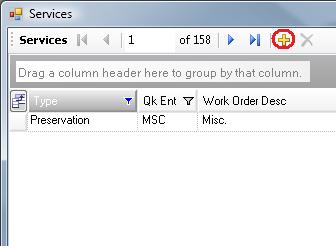
Once again we will choose “Preservation” as the service type, but now we will click the Group dropdown, and select the grouped service from it. Selecting the grouped service in the dropdown will automatically fill out the quick entry code section and the work order description section. You must fill out the Invoice Description and Bid Description, as well as selecting the clients, and checking any boxes in the Update section. When you are finished, click the “OK” button.
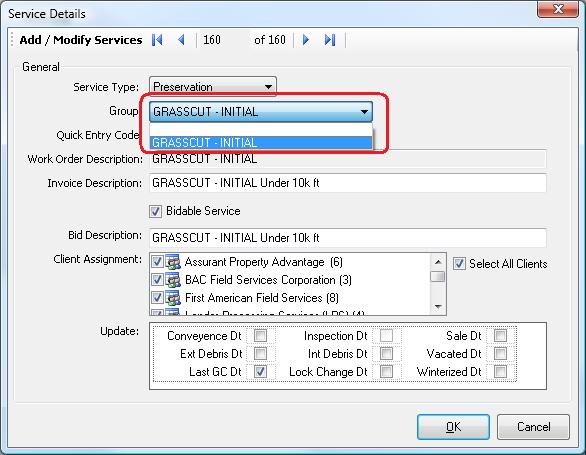
Adding additional grouped services is done by clicking the yellow plus button again. Be sure to select the group that you want to add the service to in the group dropdown.
When you’re finished adding services, click the “Save & Close” button.
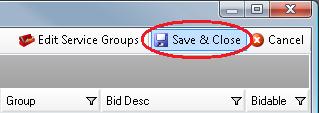
Do not create separate services for each client / loan type / price region
Field-Comm’s instruction and pricing tables will allow you to have one service in the list that accounts for variations in instruction or pricing across client. Creating a service for each variation of price, area or job instruction is just going to create extra work for you, and will cause confusion when you have many nearly-identical services in your services list. For example, if you have a service that has set FHA pricing for all clients, and each of your clients pays a different price for conventional loans, you would create only one service entry for that, and customize the price differences in the price table. If you have a rekey service and certain clients require a different key code, just create the rekey service once, and then use the instructions table to customize the key code for each client.
The most difficult part of setting up services is deciding what is going to be a grouped service and which is a standalone service
When in doubt, create a standalone service. Remember, grouped services will be added only once per group per invoice, and when you are creating the work order you will see only the group name, not the invoice description. This means that if you have a grouped service with a group name of “Lockchange” and services in that group for “Rekey front door”, “Change gate padlock”, and “Secure garage”, you will only be able to have one of those services in an invoice, and your contractor will only see “Lockchange” on the workorder instead of the type of lockchange